Usare il nostro Android come Camera IP e WebCam
IP WebCam
Configurare il software è molto semplice: una volta avviato, potremo impostare una login ed una password, stabilire la grandezza e la qualità dell’immagine, selezionare i frame per secondo e, infine, scegliere la porta che vogliamo utilizzi per comunicare col nostro pc (di default è la 8080).
Possiamo inoltre spuntare, tra le altre opzioni, la voce “Stay awake”, che evitando lo spegnimento dello schermo del dispositivo, mantiene così una fluidità maggiore (ma consuma più batteria!).
Una volta configurate queste piccolezze, clicchiamo su “Start Server”; apriamo quindi il nostro browser (sono consigliati Firefox o Chrome, che supportano già la visualizzazione del video) e nella barra degli indirizzi digitiamo http://ipcellulare:porta (sostituendo, ovviamente, i nostri valori ad “ipcellulare” e “porta”, in modo da avere una cosa tipo 192.168.1.112:8080).
A questo punto, potremo scegliere tra varie opzioni:
- Open stream in media player, come VLC: scarica un file .m3u che aperto con alcuni riproduttori, quale VLC, ci trasmette le immagini riprese dalla fotocamera
- Use java browser plugin: usa il plugin java per trasmettere le immagini via browser
- Use javascript to update frames in browser: usa un codice javascript per trasmettere le immagini via browser
- Use browser built-in viewer (not supported by all browsers): usa il browser stesso per trasmettere le immagini (testato solo su Firefox e Chrome)
- (Windows only) Connect to PC for use with Skype and other videochats: per utilizzare la fotocamera come Webcam, vedremo tra poco come
- Take immediate photo: scatta una foto
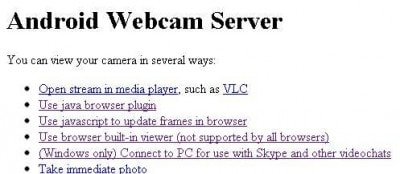
Se la funzione che ci interessa è proprio quella di sfruttare il cellulare come una webcam da usare per le videochat più comuni, incluso Skype, MSN e chatroulette.com, vi illustro ora come fare.
Purtroppo la funzionalità è disponibile solo per ambienti Windows.
- Clicchiamo su “(Windows only) Connect to PC for use with Skype and other videochats”
- Scarichiamo i driver, cliccando su “Download the driver” e, ancora una volta, su “Download”
- Effettuiamo quindi il download del file PCamAdapter.msi ed installiamolo, cliccando sempre su Next (come di buona norma!)
- Una volta installato, cerchiamo tra Tutti i programmi la voce “IP Camera Adapter” e apriamo “Configure Camera Adapter”.
- Configuriamo i vari campi: in “Camera feed URL” inseriamo http://ipcellulare:porta/videofeed (ottenendo un risultato simile a http://192.168.1.112:8080/videofeed). Settiamo poi Login e Password a seconda di quello che avevamo scelto sul cellulare.
- Per controllare che sia tutto a posto, clicchiamo su “Autodetect”: se il programma ci risponde con il messaggio “Successfully recieved image size. Your camera works”, è tutto pronto.
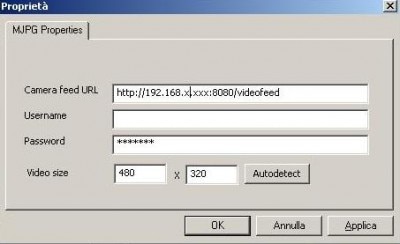
Adesso è l’ora di provare: vi basterà aprire un programma che necessita di webcam per vedere automaticamente riconosciuta la fotocamera del vostro cellulare.
Ecco la mia prova con Skype, mentre col mio Magic inquadro lo schermo stesso per creare affascinanti effetti ottici 😛
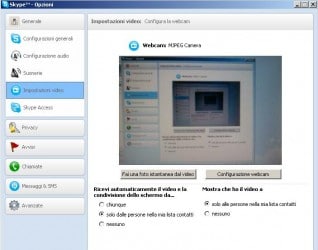
L’utilissima IP WebCam la trovate nel Market di playstore, gratuitamente, a differenza di molti altri costosi programmi che promettono di fare la stessa cosa.
