COME COPIARE UN INTERO HARD DISK
Macrium Reflect, clonare hard disk su SSD gratis
Macrium Reflect può effettuare la clonazione del sistema operativo da hard disk a SSD gratis, anche su unità di più piccole dimensioni.
Desktop e notebook di qualche anno fa venivano venduti esclusivamente con hard disk di varia capienza. I dischi fissi, però, non offrono prestazioni neanche lontanamente paragonabili con quelle di un moderno SSD: Hard disk o SSD, caratteristiche e differenze.
Sostituire il vecchio hard disk con un SSD è la prima operazione da fare per ridare vita anche ai sistemi più vecchi che ormai sentivano il peso del tempo e sui quali anche eseguire la più semplice operazione con Windows era diventata ormai una tragedia.
Nell'articolo Spostare sistema operativo su SSD abbiamo visto come trasferire Windows su un'unità a stato solido utilizzando alcune accortezze prima di procedere nel caso in cui si usasse un SSD più piccolo del disco di origine. O meglio, un'unità a stato solido complessivamente meno capiente dell'hard disk ove è installato il sistema operativo Windows.
Di soluzioni per effettuare la clonazione del contenuto di un vecchio hard disk su SSD ce ne sono tantissime oggi.
Questa volta vogliamo però concentrarci su Macrium Reflect perché anche la Free Edition offre alcune funzionalità degne di nota che consentono di semplificare enormemente la procedura di trasferimento del sistema operativo e dei dati sul disco di destinazione.
Macrium Reflect è un software per il backup e ripristino dei dati che viene reso disponibile in diverse edizioni, ciascuna con alcune peculiarità assenti nella versione gratuita o in quelle meno costose.
Abbiamo detto che Macrium Reflect Free è una delle migliori soluzioni in assoluto per clonare hard disk su SSD perché, pur essendo a costo zero, offre alcune funzionalità esclusive:
- Possibilità di clonare direttamente hard disk su SSD
- Clonazione effettuabile senza abbandonare Windows
- Non è necessario usare un supporto di avvio
- Clonazione effettuabile anche su SSD di dimensioni inferiori a quelle dell'hard disk di partenza
- Ottimizzazione e allineamento SSD effettuati in automatico
- Possibilità di personalizzare la struttura del disco di destinazione
I vantaggi offerti da Macrium Reflect, anche nella versione free, non sono da poco. Il programma, infatti, si appoggia al sistema supportato direttamente da Microsoft per creare copie shadow in Windows, usato tra l'altro in wbAdmin: Backup completo del sistema senza installare nulla in Windows.
In questo modo Macrium Reflect può creare la copia di un'installazione Windows live, mentre è in esecuzione su un sistema, effettuando la clonazione diretta su supporto SSD.
Macrium Reflect permette di automatizzare l'intero processo consentendone la gestione da una comoda interfaccia grafica.
L'altro grande beneficio che deriva dall'uso di Macrium Reflect consiste nella possibilità di trasferire Windows su un SSD di capienza inferiore rispetto all'hard disk di origine. Affinché il trasferimento vada a buon fine (Macrium Reflect verifica se è possibile effettuarlo prima di avviare l'operazione) è sufficiente che la somma dello spazio che occupano i dati sulle partizioni di origine sia almeno pari alla capienza dell'SSD di destinazione (aggiungerci comunque almeno un 20-25% in più).
L'edizione gratuita di Macrium Reflect non consente di clonare il sistema operativo su un SSD che verrà poi utilizzato su un sistema dotato di una differente configurazione hardware.
La Free Edition è quindi utile soltanto per clonare Windows e dati da un hard disk a un SSD che sarà usato sullo stesso sistema ove viene effettuata l'operazione.
Collegare il nuovo SSD sul quale si cloneranno i dati con Macrium Reflect
Clonare hard disk su SSD con Macrium Reflect, dicevamo, diventa un'operazione a costo zero se si usa la Free Edition del programma e se si avesse già a disposizione un adattatore o un semplice cavo USB SATA per connettere al sistema il nuovo SSD.

Basterà infatti collegare l'SSD alla porta USB del PC e avviare la clonazione con Macrium Reflect. Al termine dell'operazione si aprirà il PC, sia esso un desktop o un notebook, quindi si procederà alla sostituzione del vecchio hard disk con il nuovo SSD.
Nel caso degli SSD per i notebook, la rimozione del vecchio hard disk è di solito molto semplice: basta aprire uno sportellino posto sul retro del portatile (disconnettere prima la batteria e l'eventuale cavo di alimentazione a muro) quindi rimuovere il disco fisso agendo su poche viti. Suggeriamo di cercare eventualmente su YouTube la procedura per intervenire sull'esatto modello di notebook in uso.
Si possono eventualmente riciclare i vecchi box esterni per l'inserimento di hard disk tenendo presente però che alcuni di essi necessitavano di essere alimentati. Dopo aver connesso l'unità SSD alla porta USB del PC si dovrà quindi collegare anche l'alimentazione.
Ovviamente l'unità SSD di destinazione può essere collegata anche all'interno del PC, ove possibile. Connetterla via USB consente comunque di semplificare la procedura e di aprire il computer una volta sola una volta che sistema operativo e dati saranno stati clonati.
Come usare Macrium Reflect per clonare sistema operativo e dati su SSD
Dopo aver scaricato e installato Macrium Reflect Free sulla macchina d'interesse, si dovrà scegliere la funzione di clonazione nella schermata principale del programma.
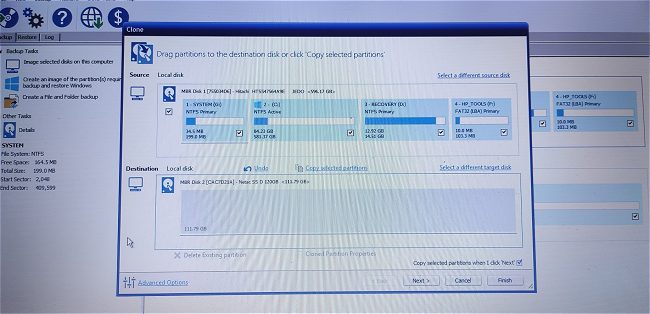
Per impostazione predefinita, Macrium Reflect predispone la copia del contenuto di tutte le partizioni dall'hard disk di origine all'SSD di destinazione: accertarsi che la casella Copy selected partitions when I click Next sia selezionata.
In questo modo si copieranno tutte le partizioni presenti nell'hard disk di origine, compresa la partizione riservata con i file di avvio.
Nella parte inferiore della schermata verrà mostrata la struttura dell'SSD di destinazione. Nel caso in cui fossero contenuti dei dati, si potrà eliminarli (assicurandosi di poter cancellare senza problemi tali informazioni) cliccando su Delete existing partition in basso.
Quando si clona il contenuto di un hard disk su un SSD meno capiente, Macrium Reflect ridimensiona automaticamente le partizioni.
Quando invece si effettua la clonazione da un hard disk o un SSD a un'unità a stato solido di maggiori dimensioni, bisognerà fare clic sul "blocco" contenente l'installazione di Windows quindi scegliere Cloned partition properties per ridimensionarla.
Diversamente, al termine della clonazione rimarrebbe una parte dell'unità non utilizzata, indicata in Gestione disco (Windows+R, diskmgmt.msc) come Spazio non allocato.
L'utilità Gestione disco non consente di ridimensionare partizioni non consequenziali quindi in molti casi potrebbe essere complicato destinare a posteriori lo spazio non allocato alla partizione di Windows (a meno di non utilizzare un software "ad hoc" per il partizionamento di hard disk e SSD). È quindi bene agire con attenzione in Macrium Reflect impostano la struttura dell'unità di destinazione così come la si vuole ottenere.
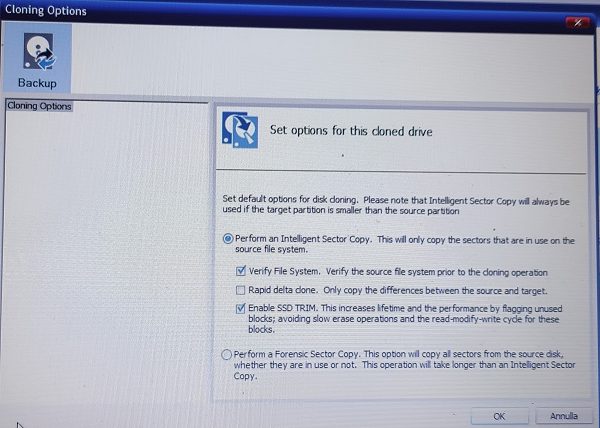
Con un clic su Advanced options si può decidere se effettuare una copia più rapida dati dati dal supporto di origine a quello di destinazione oppure se avviare una copia settore per settore. Quest'ultima copia pedissequamente il contenuto di tutti i settori dell'hard disk di origine indipendentemente dal fatto che siano utilizzati o meno, anche se il settore è vuoto o se non avesse una struttura corretta dal punto di vista logico.
La copia settore per settore non è selezionabile nel caso in cui si fosse interessati a portare il contenuto di un hard disk o di un SSD su un'unità a stato solido di più piccole dimensioni.
Macrium Reflect si occupa inoltre di attivare automaticamente per default la funzionalità TRIM sull'unità SSD e di operarne l'allineamento: Allineamento SSD, cos'è e come verificarlo.
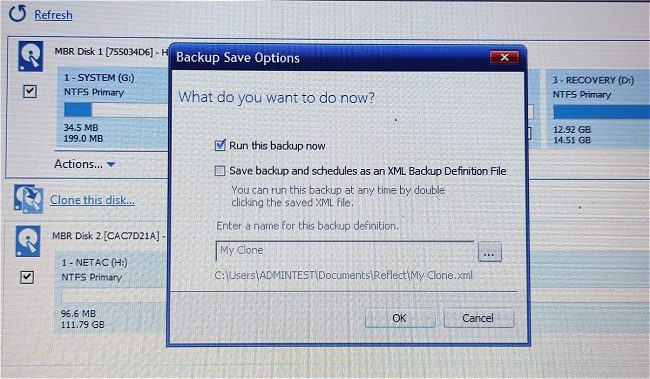
Dopo aver fatto clic su Run this backup now per avviare la clonazione, al termine del processo si potrà disconnettere l'unità SSD dalla porta USB, spegnere il PC quindi rimuovere fisicamente il vecchio hard disk sostituendolo con il nuovo supporto di memorizzazione. Il sistema si avvierà immediatamente senza problemi e senza mostrare alcun messaggio d'errore.
