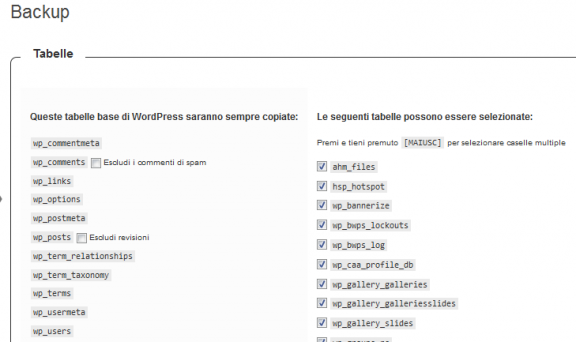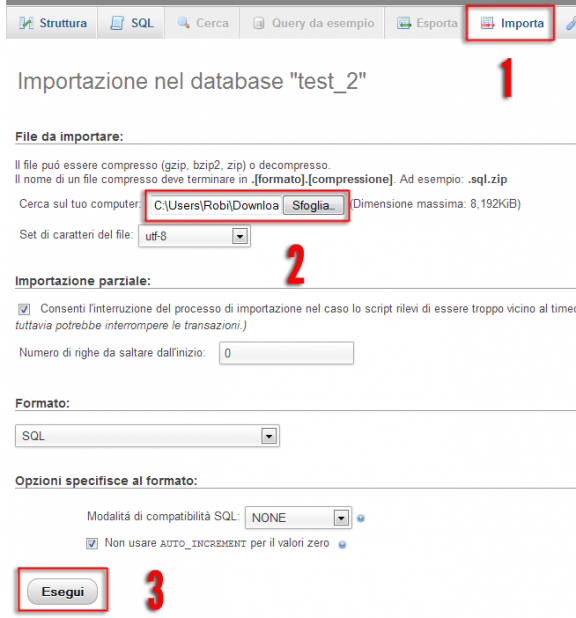Vuoi
spostare il tuo blog WordPress su un nuovo hosting senza cambiare dominio e senza avere problemi con i motori di ricerca?
Ecco come ho fatto io, non è così difficile come potresti pensare

1. l’Hosting
Ho scelto di cambiare hosting provider perchè non ero più soddisfatto di
MisterDomain.eu.
Ogni giorno andava giù il server, l’assistenza non mi pareva molto
assistente (poi magari mi sbaglio, non voglio screditare il lavoro di
nessuno)… insomma, avevo pagato 15€ per un intero anno tutto
“illimitato” compreso il dominio… di certo non mi potevo lamentare!
Come avevo scelto MisterDomain? Avevo semplicemente cliccato su una pubblicità di AdSense con su scritto:
Hosting WordPress low cost!
…nessuna ricerca su internet, nessun contatto pre-acquisto, niente di
niente. Mi sono fatto attrarre dalla pubblicità e dal servizio davvero
molto economico.
Da quest’esperienza ho capito che bisogna informarsi bene prima di acquistare, ma soprattutto, che un
buon hosting può fare la differenza, anche senza spendere cifre astronomiche.
Così ho navigato ore e ore alla ricerca di un hosting con un buon
rapporto qualità/prezzo, che avesse esperienza e molti feedback di
utenti, ed ho trovato
BlueHost.
Ho provato a contattarli e mi hanno risposto immediatamente
fornendomi le informazioni che avevo richiesto, come primo approccio
niente male

Forte della buona impressione, mia e degli altri utenti, ho acquistato l’hosting.
Subito mi hanno inviato le informazioni contenenti i dati per
accedere via FTP allo spazio web, per accedere all’account BlueHost e
soprattutto, mi hanno creato un
indirizzo dove poter vedere il sito in fase di test.
Cosa vuol dire? Che potevo vedere e testare la copia del blog prima di
renderlo visibile alla rete, così da correggere eventuali problemi
relativi allo spostamento e soprattutto,
rendere tutto il trasloco trasparente agli occhi del lettore e dei motori di ricerca.
Un consiglio, prima di acquistare un piano hosting, chiedi se ti
viene fornito anche questo indirizzo di test, altrimenti io lascerei
stare (ma poi sentiti libero di fare come preferisci).
Da questo momento, sei pronto per cominciare.
2. Crea il Backup
Devi creare il backup del database, una copia di tutti gli articoli,
pagine, commenti, campi personalizzati, tag e categorie del tuo blog.
Per farlo, puoi crearlo tramite phpMyAdmin oppure utilizzando un plugin
(più semplice).
Installa il plugin
WP DB-Backup, permette di creare un backup dell’intero database velocemente. Vai su
Strumenti > Backup > e
seleziona tutte tabelle (quindi spunta tutte le caselle).
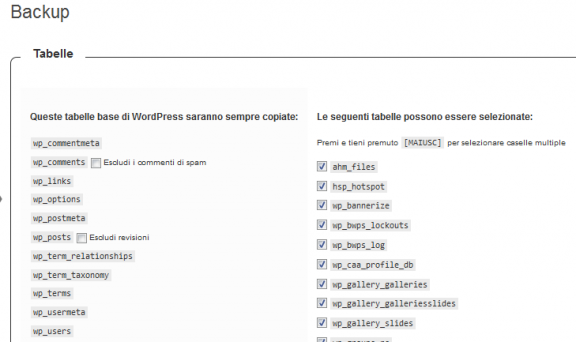
Dopodichè, premi il pulsante
Inizia il Backup per scaricare il backup
sul computer.
3. Download/Upload tutti i file
Accedi
via FTP al tuo
vecchio spazio web e
scarica sul tuo computer tutti i file presenti. Ci metterà parecchi minuti/ore se il blog è bello pieno.
Quando hai scaricato tutti i file, collegati al
nuovo spazio web e
caricali via FTP.
4. Crea un nuovo Database
Accedi al Plesk o cPanel che ti ha messo a disposizione il tuo hosting.
Ora devi creare un nuovo database, segui
questo articolo per farlo tramite Plesk, ma anche tramite cPanel è molto simile.
Al termine di questo procedimento, dovrai ottenere un nuovo database, con:
- il nome del database
- il nome e password dell’utente che può accedervi
Salvati queste informazioni, le dovrai usare fra poco.
5. Modifica il file wp-config.php
Tra i file che hai scaricato sul tuo computer, troverai il file
wp-config.php nella cartella principale (solitamente la root) di WordPress.
Apri questo file con un editor di testo e sostituisci il vecchio nome del database (nel codice sotto lo trovi come
nome_database), il vecchio nome utente e password (nel codice sotto li trovi rispettivamente come
nome_utente_database e
password_utente_database) dell’utente che può accedere al DB, con i dati che hai salvato poco fa.
Il codice da modificare ha più o meno questo aspetto:
1
2
3
4
5
|
define('DB_NAME', 'nome_database');
define('DB_USER', 'nome_utente_database');
define('DB_PASSWORD', 'password_utente_database');
|
Salva e
carica questo file sul
nuovo hosting,
sovrascrivendo il file precedente.
6. Importa il backup
Tramite il cPanel o Plesk, accedi al tuo database. Dovrebbe trovarsi in
Database > phpMyAdmin >.
Vai su
Importa (1), seleziona il file di backup che hai salvato sul tuo computer (2) e premi il pulsante
Esegui (3).
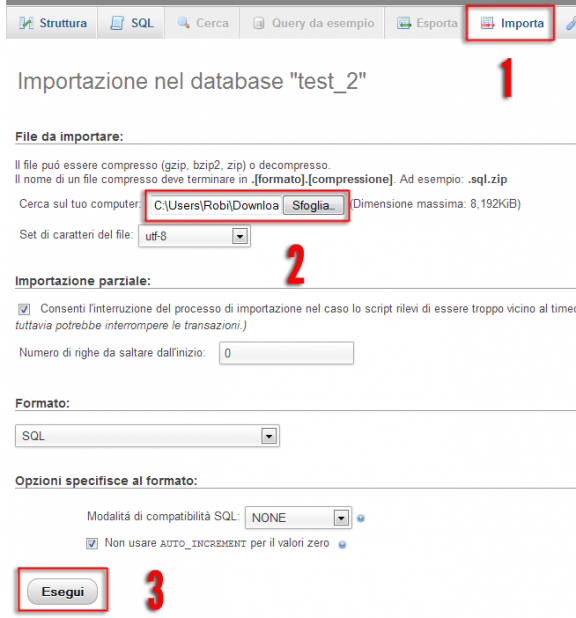
Attendi con pazienza qualche minuto e vedrai:


7. Imposta l’indirizzo di test
Per poter accedere al “nuovo blog”, dovrai modificare l’indirizzo del
blog salvato nel database (che al momento punta al tuo blog online).
Sempre tramite
phpMyAdmin > nome_database > accedi alla tabella
wp_options e
modifica il primo record (
siteurl):
Qui dovrai inserire l’indirizzo di test che ti è stato assegnato
all’inizio dal tuo nuovo hosting provider. In questo modo, digitando
http://www.test-URL.it/wp-admin/ potrai accedere al tuo blog WordPress come amministratore.
8. Controlla il blog
Ora visualizza il blog tramite l’indirizzo di test che ti è stato fornito.
È il momento giusto per fare tutti i test, verificare che ci siano
tutte le immagini, che i link funzionino, che ogni cosa è al suo posto.
Quando sei sicuro al 101%, reimposta l’indirizzo originale del blog (nel mio caso
http://www.robertoiacono.it/), proprio come hai fatto prima, quindi tramite
phpMyAdmin > nome_database > tabella
wp_options e
modifica il primo record.
9. Imposta i DNS del dominio
In questo momento hai due blog identici, solamente che quello nuovo
non è raggiungibile dall’esterno (a meno che tu non conosca l’indirizzo
di test) perchè non ha un nome associato, il famoso
dominio.
Attualmente tu possiedi un dominio che è collegato al vecchio hosting.
Quello che devi fare ora è
associare il dominio solamente al nuovo al nuovo hosting, così che digitando
www.dominio.it si veda il blog installato sul nuovo hosting.
Questa operazione è molto semplice da effettuare.
Accedi al cPanel o Plesk del
vecchio hosting provider, nella sezione
Dominio > e cerca qualcosa che abbia il nome
DNS.
Qui devi inserire il nome dei
Server DNS che ti sono stati forniti dal nuovo provider nell’email iniziale, nel caso di BlueHost sono:
Name Server 1: ns1.bluehost.com
Name Server 2: ns2.bluehost.com
La propagazione delle modifiche può richiedere parecchio tempo, anche due giorni, per cui attendi con pazienza.
Cosa accadrà quando la modifica risulterà attiva per tutti? Niente,
non vedrai niente di strano, sarà tutto invisibile sia agli occhi degli
utenti che ai motori di ricerca, infatti
non ci saranno periodi di non raggiungibilità del blog.
Consigli
Prima di acquistare un hosting, prova a contattare il provider per
capire che tipo di assistenza offre, se è rapido, se è esaustivo, se è
professionale… l’assistenza non è assolutamente da sottovalutare, anzi!
Se hai dubbi, chiedi sempre all’assistenza, non avere paura, sono
pagati per questo! A volte, offrono anche un’assistenza passo passo per
trasferire tutto il blog da loro, chiedere non ti costa nulla

Idem per trasferire il dominio (nel caso lo volessi fare), chiedi sempre prima, meglio evitare spiacevoli sorprese.
Fai tutti i test possibili e immaginabili con il blog quando sei in
fase di test, scoprire degli errori dovuti al trasloco quando il blog è
raggiungibile, non è mai bello!
Infine, ricorda che tra il periodo in cui attendi che vengano girati i
DNS, il tuo blog online sarà ancora raggiungibile. Fai attenzione che
se pubblicherai nuovi articoli, modificherai file o pagine, se riceverai
nuovi commenti, dovrai replicare tutto sul “nuovo” blog… quindi cerca
di effettuare il trasloco quando hai meno visite (magari nel weekend?) e
quando non prevedi di pubblicare niente.
Se qualcuno dovesse lasciare nuovi commenti sul blog, puoi
semplicemente riscriverli te a mano inserendo i suoi dati (nome, email,
sito web e il commento), piuttosto che impazzire esportando ed
importando solamente parti delle tabelle dei commenti.
Cosa fare del vecchio hosting?
Il vecchio hosting non avrà più il dominio associato, quindi non sarà raggiungibile dall’esterno (tramite
http),
ma potrai accedervi in ogni caso tramite FTP. Lo potresti utilizzare
come hard disk remoto finchè rimarrà attivo (fino a quando l’hai
acquistato), oppure lasciarlo lì abbandonato a se stesso. Ti consiglio
però di non eliminare i file, non si sa mai

E per il dominio?
Io ho chiesto al mio vecchio provider di eliminare lo spazio web e
mantenere attivo solamente il dominio. In questa maniera ho mantenuti
registrato il dominio su MisterDomain, mentre l’hosting è su BlueHost
(purtroppo non ha acquistato la licenza per i domini .it).
In alternativa, puoi anche decidere di trasferire il dominio al nuovo
hosting. Chiedi all’assistenza perchè esiste un procedimento
particolare da seguire, nel quale ti seguiranno gratuitamente
(altrimenti non acquistare nemmeno da loro).
E ora goditi le performance del tuo nuovo hosting